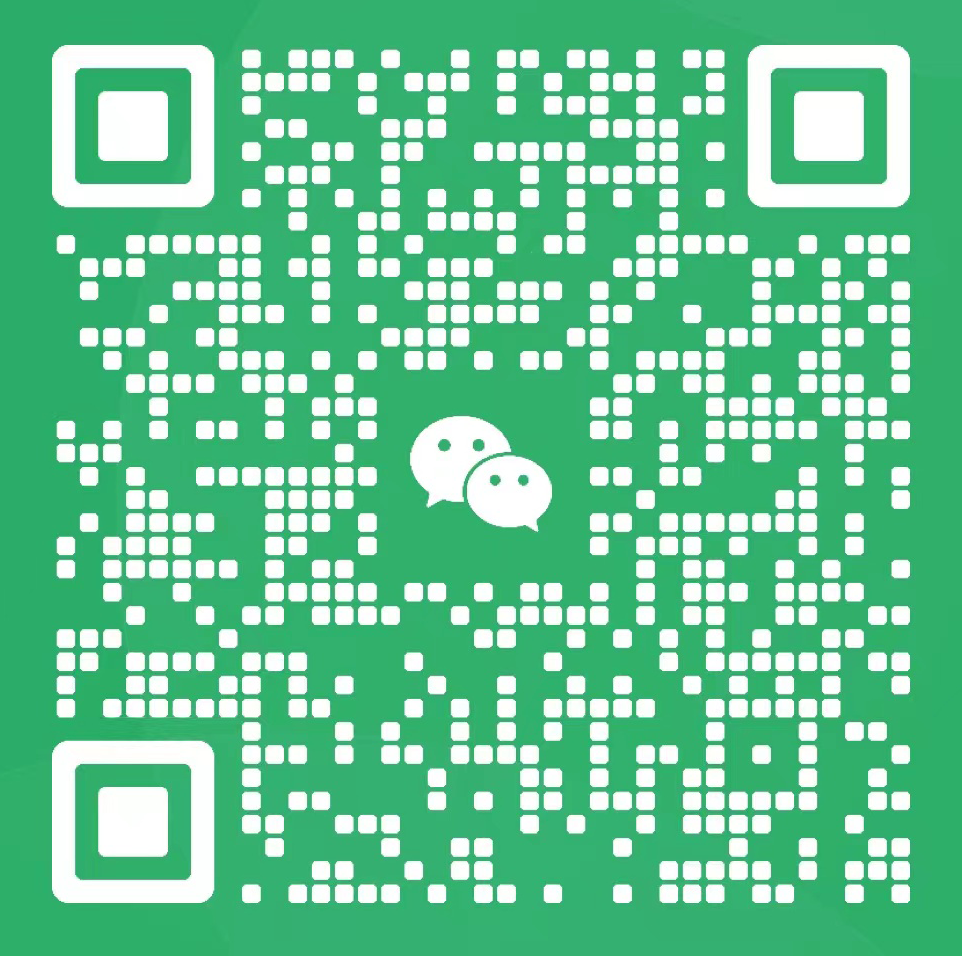HBuilder如何配置PHP环境?
内容导读
收集整理的这篇技术教程文章主要介绍了HBuilder如何配置PHP环境?,小编现在分享给大家,供广大互联网技能从业者学习和参考。文章包含2069字,纯文字阅读大概需要3分钟。
内容图文
HBuilder如何配置PHP环境?运行PHP文件?下面本篇文件就来带大家了解一下,希望对大家有所帮助。HBuilder的代码提示功能是十分强大的,用于web前端开发码代码绝对是好助手,用于开发php文件的话可能不是最好的,但是它自带的"边改边看模式"绝对是少有的,但还需要配置一番(代码配置)难度系数高耗时长。下面就来具体介绍一下:
前提条件:
● windows系统
● HBuilder编辑器
● wampserver(不限版本),要保证80端口没被其他程序占用
下面开始介绍如何在HBuilder中配置php运行环境的步骤:
创建一个PHP项目
创建php项目,可以从wampserver创建,也可以从HBuilder创建。
注:必须创建在wampserver目录下的www目录中,自定义名称不能是中文。
下面介绍如何从HBuilder创建:
选择:文件—>新建—>web项目
点击"浏览",选择wampserver目录下的www目录(这是必须的,其他目录php文件运行将出错)
HBuider的php运行服务器配置
因为HBuider没有集成php运行环境,所以要依赖于wampserver,其实HBuider就是一个编辑器,只是要实现php代码提示和实时自动更新浏览器还需要进行配置而已。
1、首先需要安装插件:
1)、选择工具——>插件安装
2)、勾选"aptana php" 进行插件安装。
2、进行配置
选择:运行——>设置web服务器——>外置web服务器设置——>新建
名称:随意(不能为中文)
浏览器运行url:127.0.0.1:80/php (这里的php是php项目的根文件夹。必须和www目录下你的php项目一致,否则出错)
url包含项目名称:选不包含(避免出错,包含的话上面的url就要把后面的php去掉。为顺利我能选“不包含”)。
至于启动命令和停止命令不用设置,不会有什么影响。
最后 “确定” 保存。
接下来把php的web服务器的改为刚刚设置的外部服务器网址:
运行——>设置web服务器——>php类文件
点下拉框选择刚建好外置服务器。最后"确定"保存设置。
如图:
这样,php的外部服务器就配置好了。
接下来,在php项目下,创建PHP文件:demo.php,编写代码:
<?phpphpinfo();?>
写完ctrl+s保存,在"边改边看模式"下看能不能出现像教程一开始出现的页面。
如果没有就关掉编辑器再打开。或者运行——Chrome看看浏览器能不能打开phpinfo页面。到这里也就完成了。即便用浏览器打开,一样可以实时自动更新(文件保存之后)。写起来方便不少。
效果如下:
至此,HBuilder下PHP的环境配置就已经成功了。
以上就是本篇文章的全部内容,希望能对大家的学习有所帮助。更多精彩内容大家可以关注Gxl网相关教程栏目!!!
以上就是HBuilder如何配置PHP环境?的详细内容,更多请关注Gxl网其它相关文章!
内容总结
以上是为您收集整理的HBuilder如何配置PHP环境?全部内容,希望文章能够帮你解决HBuilder如何配置PHP环境?所遇到的程序开发问题。 如果觉得技术教程内容还不错,欢迎将网站推荐给程序员好友。
内容备注
版权声明:本文内容由互联网用户自发贡献,该文观点与技术仅代表作者本人。本站仅提供信息存储空间服务,不拥有所有权,不承担相关法律责任。如发现本站有涉嫌侵权/违法违规的内容, 请发送邮件至 举报,一经查实,本站将立刻删除。